Add Folder to Favorites
Add or remove folders in Favorites
Favorites, located at the top of the Navigation Pane, contains shortcuts to folders such as your Inbox, Sent Items, and Search Folders. You can add, remove, and arrange folders in this section to access your mail folders more easily. For example, if you frequently access a folder that you created for a project, add the folder to the Favorites section.
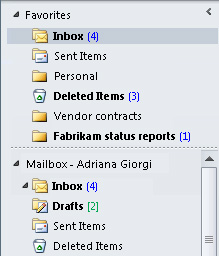
When a folder is added to Favorites, a shortcut is created, but the folder and its contents remain at its original location in the folder list. Removing a folder from Favorites doesn’t delete the folder or contents — it removes only the shortcut that appears in Favorites.
Tip: Collapse and expand the Favorites section by clicking  or
or  next to Favorites. A collapsed Favorites section enables you to see more of your mail folders in the Navigation Pane. If you don’t want to use the Favorites section, you can turn off the Favorites section.
next to Favorites. A collapsed Favorites section enables you to see more of your mail folders in the Navigation Pane. If you don’t want to use the Favorites section, you can turn off the Favorites section.
Add or remove folders to Favorites
To add or remove folders in the Favorites section, do one of the following:
-
In the Navigation Pane, click the folder that you want to add, and then on the Folder tab, in the Favorites group, click Show in Favorites. The ribbon command is highlighted when the selected folder appears in Favorites.
-
Right-click the folder that you want to add or remove, and then click Show in Favorites or Remove from Favorites.
-
Click a folder and drag it to or from Favorites.
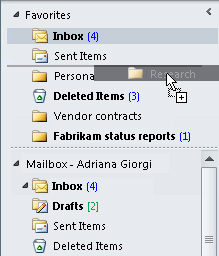
Note: Make sure that you remove folders from the Favorites rather than delete them. When you remove a folder from Favorites, the original folder in the folder list remains. Deleting a folder from Favorites deletes the folder and its contents from Outlook.
Arrange the order of folders in Favorites
Folders in the folder list are arranged alphabetically. However, in Favorites, you can arrange the folders in any order.
By default, when a folder is added to Favorites, it appears at the bottom of the list. To re-arrange the folders, click and drag the folder to the new position in the Favorites list.
