Tracked Changes
When you want to see who’s been making changes to your document, turn on the Track Changes feature.
Turn Track Changes on or off
When you turn on Track Changes, Word marks up new changes made to the document.
When you turn off Track Changes, Word stops marking up new changes. Any changes that were already tracked remain marked up in the document until you remove them.
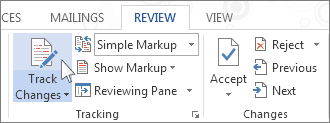
Show changes (revisions) in document
When you turn on Track Changes, Word marks up and shows any changes that anyone makes to the document.
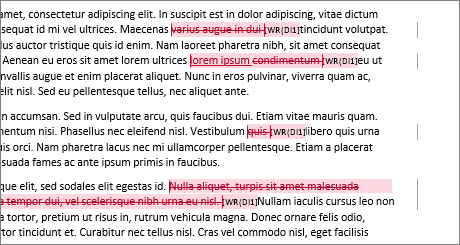
-
On the Review tab, in the Tracking group, in the Simple Markup list, choose a view option.
-
Simple Markup is the default option, and indicates where changes are with a red line in the margin.
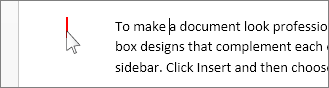
-
No Markup hides markup to show what the incorporated changes will look like.
Note: You can see the markup again by choosing Simple Markup or All Markup.
All Markup shows all edits with different colors of text and lines.
Original shows the document in its original form.
In the Show Markup list, choose the revisions you'd like to see—Comments, Ink, Insertions and Deletions, Formatting, Balloons, Specific people.
Keep Track Changes turned on
You can prevent someone else from turning off Track Changes by turning on Lock Tracking and adding a password. When Tracked Changes is locked, you can't turn off the feature, and you can’t accept or reject the changes.
-
On the Review tab, in the Track Changes list, choose Lock Tracking.
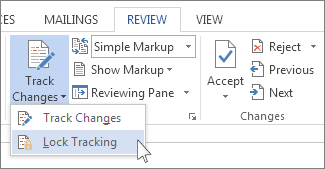
-
Do one of the following:
-
In the Lock Tracking dialog box, enter a password, type it again in the Reenter to confirm box, and then choose OK.
Note: Adding a password is optional. It's not a security feature. It is intended, however, to discourage others from turning off Track Changes.
In the Lock Tracking dialog box, choose Cancel.
Turn off Lock Tracking
In the Track Changes list, choose Lock Tracking.
-
If you added a password, enter it when prompted, and then choose OK.
Note: Track Changes is still on, but you can accept and reject changes.
Remove tracked changes
The only way to remove tracked changes in a document is to accept or reject them. Choosing No Markup in the Display for Review box helps you see what the final document will look like—but it only hides tracked changes temporarily. The changes are not deleted, and they’ll show up again the next time anyone opens the document. To delete the tracked changes permanently, accept or reject them.
Accept or delete a single tracked change
Open your document.
On the Review tab, in the Changes group, choose Next or Previous.
-
Choose Accept or Reject.
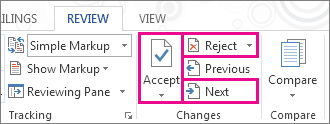
Accept or delete all tracked changes
Open your document.
-
On the Review tab, in the Changes group, do one of the following:
-
In the Accept list, choose Accept All Changes.
or
In the Reject list, choose Reject All Changes.
Word either accepts the change or removes it, and then moves to the next change.
View or delete comments
View comments
-
Word shows a balloon where someone’s made a comment. To see a comment, choose the comment balloon.
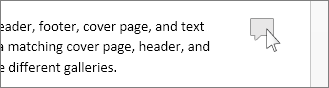
-
To see the changes, click the line near the margin. That action switches Word into All Markup view.
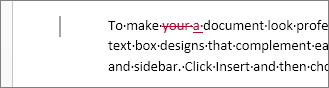
Delete a single comment
Delete all comments
On the Review tab, in the Comments group, in the Delete list, choose Delete All Comments in Document.