Webex for Hosting a Class or Precept
Schedule your class and/or precept meetings:
- User you full PTS email address and password.
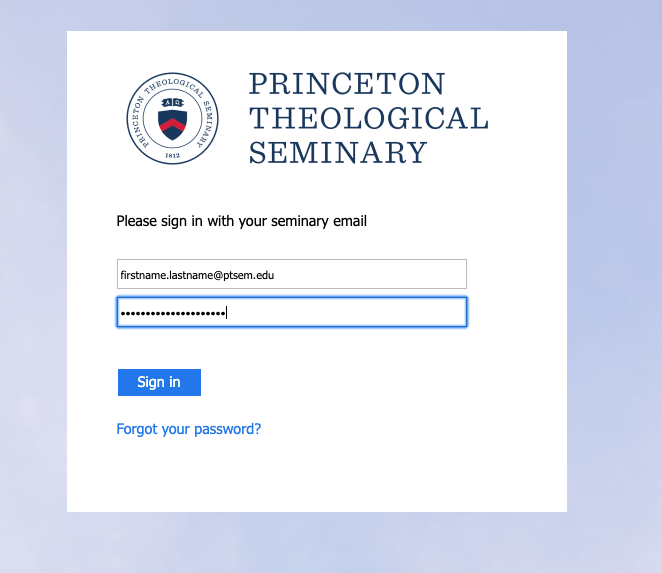
Once signed in, click "Schedule".
Define your class/precepts meeting date and time. If this is a recurring class utilize the reoccurrence option to set how often the class meets and when this will repeat.
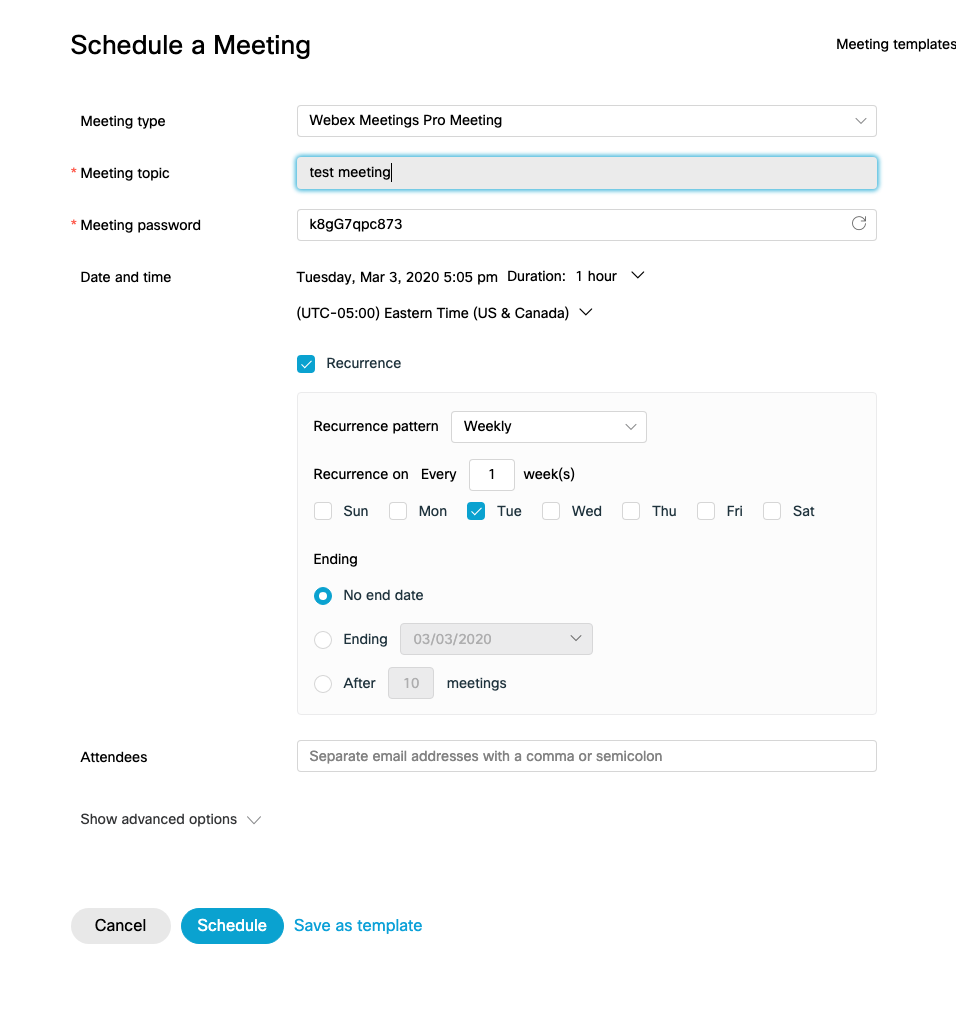
Click Schedule.
On the meeting summary page, locate and copy the meeting link
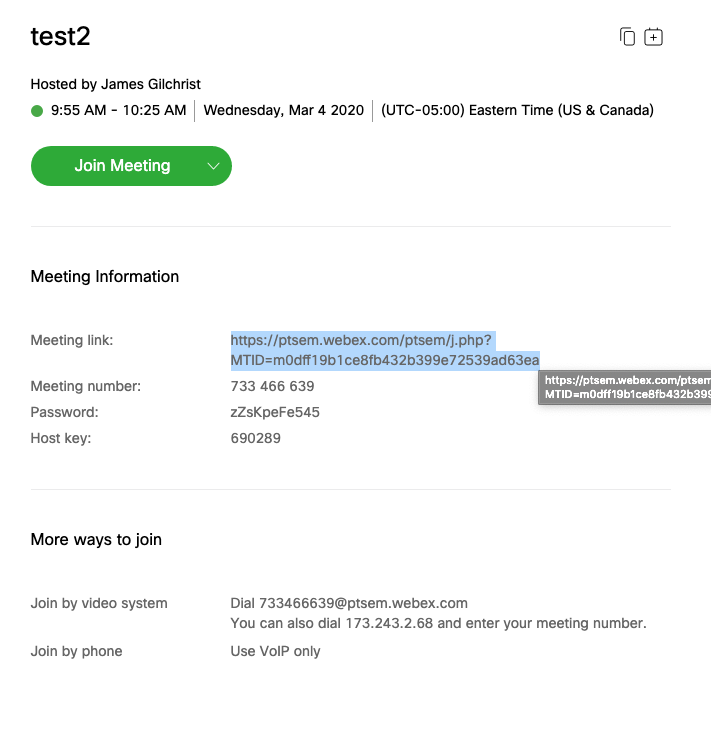
Follow these the Add a Link steps beginning at Step 2 here.
It is important to note that a scheduled meeting with a reoccurring schedule has the same url for each meeting time. There is no need to enter information for each meeting time as it will remain the same.
The above example was made using Webex on the web. For specific instructions on using the Webex desktop application, please refer to this article.
Hosting your Class or precept
Locate your upcoming/scheduled meeting
Press Start to begin your class or precept.
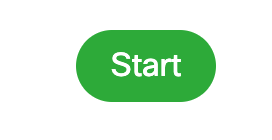
Using tools to share presentations and record your meetings
With your meeting started, you will see the tool bar across the bottom of the screen 
Press the record button to begin recording the meeting for further review or sharing. (if presented with the option to record on the cloud please select this option) 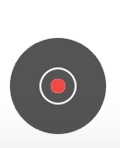
To share your screen or a PowerPoint presentation, please have the content open before you begin the meeting.
Select the Share button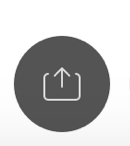
You can select the individual application or the option to share your entire screen.