Webex- Creating a Meeting on Behalf of
To create a meeting on Behalf of another person, you should have already been provided with delegate access to their webex account. Please have your supervisor follow the steps of this article.
For a video tutorial please, click here.
1 . in to the PTS Webex website: https://ptsem.webex.com

2. Enter your full email address

3 .Enter your PTS email address and password

4. On the main menu, click "Schedule"

5. In the "Schedule For" section, use the drop down menu to select the person you are scheduling the meeting on behalf.

6. Enter a Meeting topic/name
7. Click on the date and time to change the meeting time and date

8. Set the Reoccurence and the schedule if this is a repeating meeting.
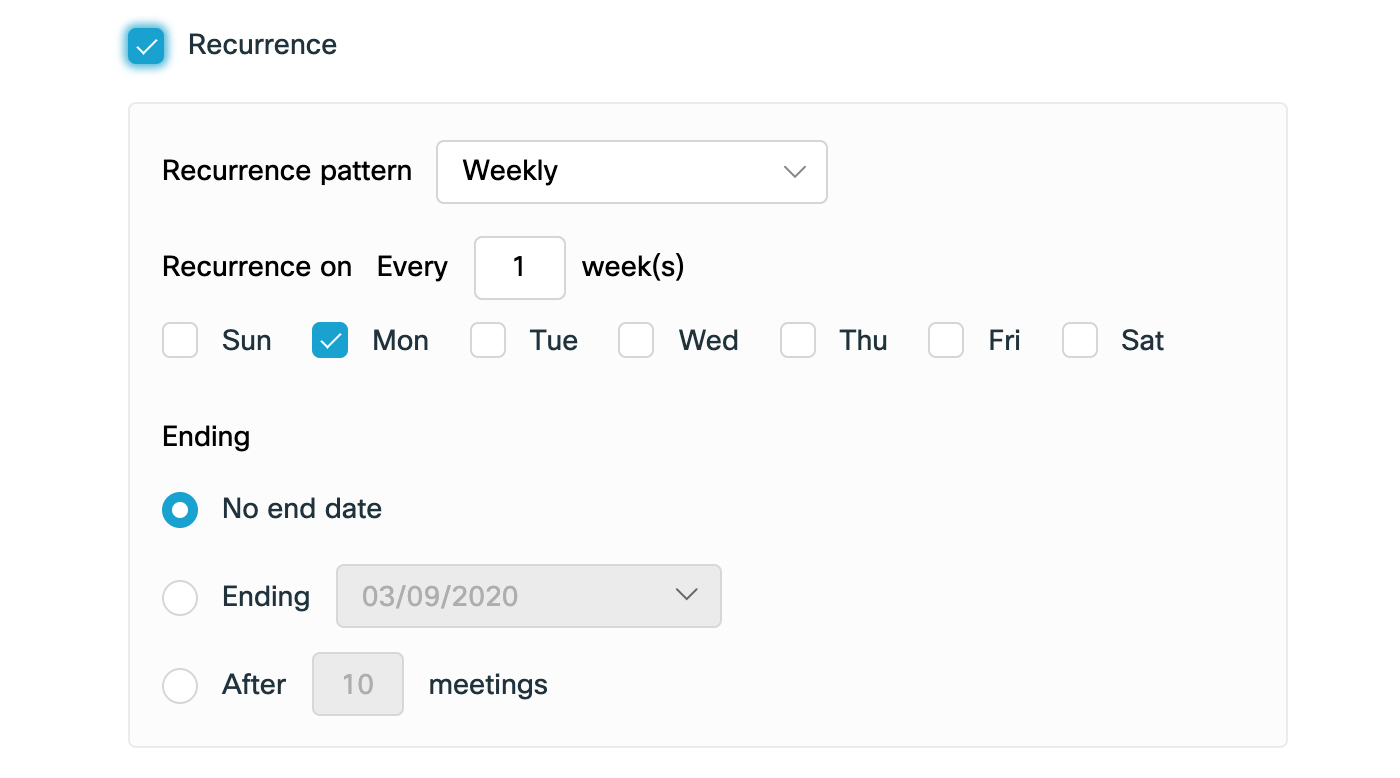
9. Add any invitees by email address if applicable.

10. Click schedule when done